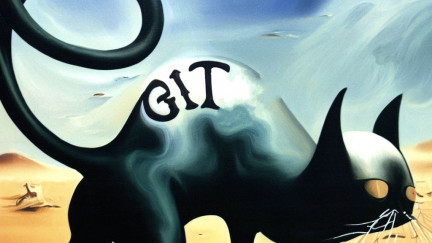Transcript:
Sign up for a Developer Edition org
In this video, we will create a dev org, install the Streams package, and set up a site with a webhook. That's everything we need to start working with flows and scripts.
First go to developer.salesforce.com - click on Sign Up or click Browse, then Salesforce Developer Edition.
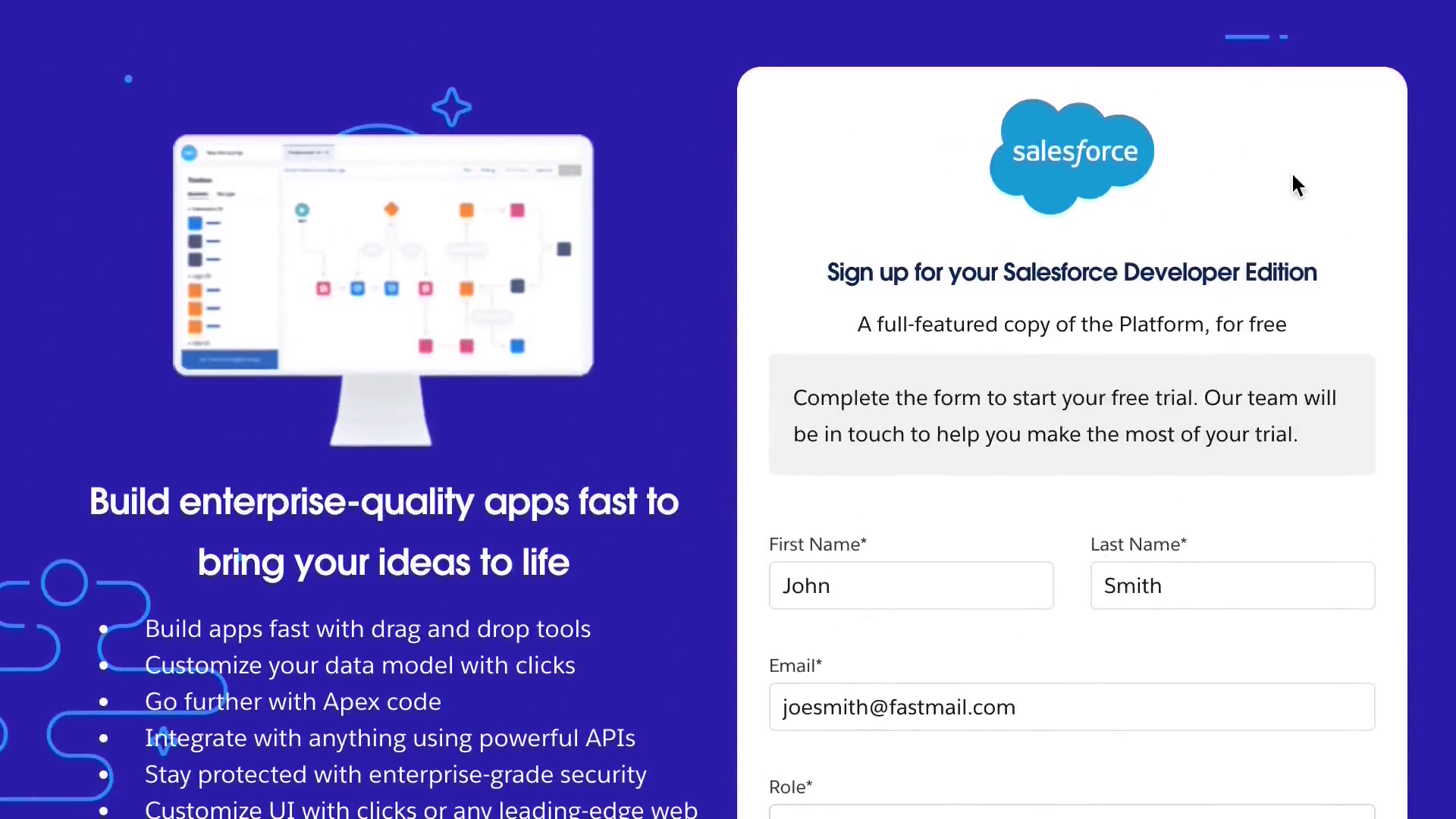
I fill out this form and I verify my email.
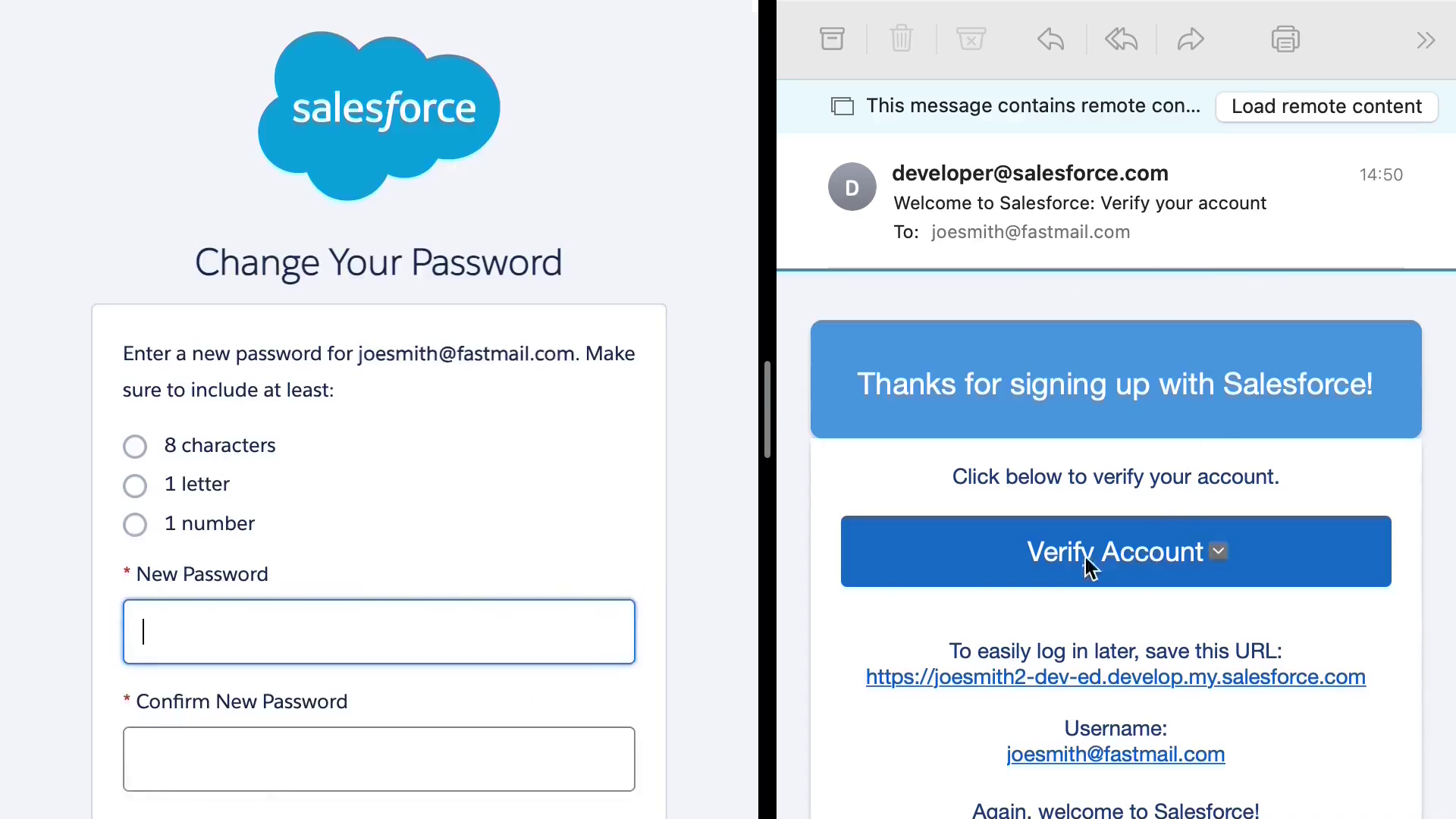
Now we've got a Salesforce environment. So from the setup, go to the AppExchange.
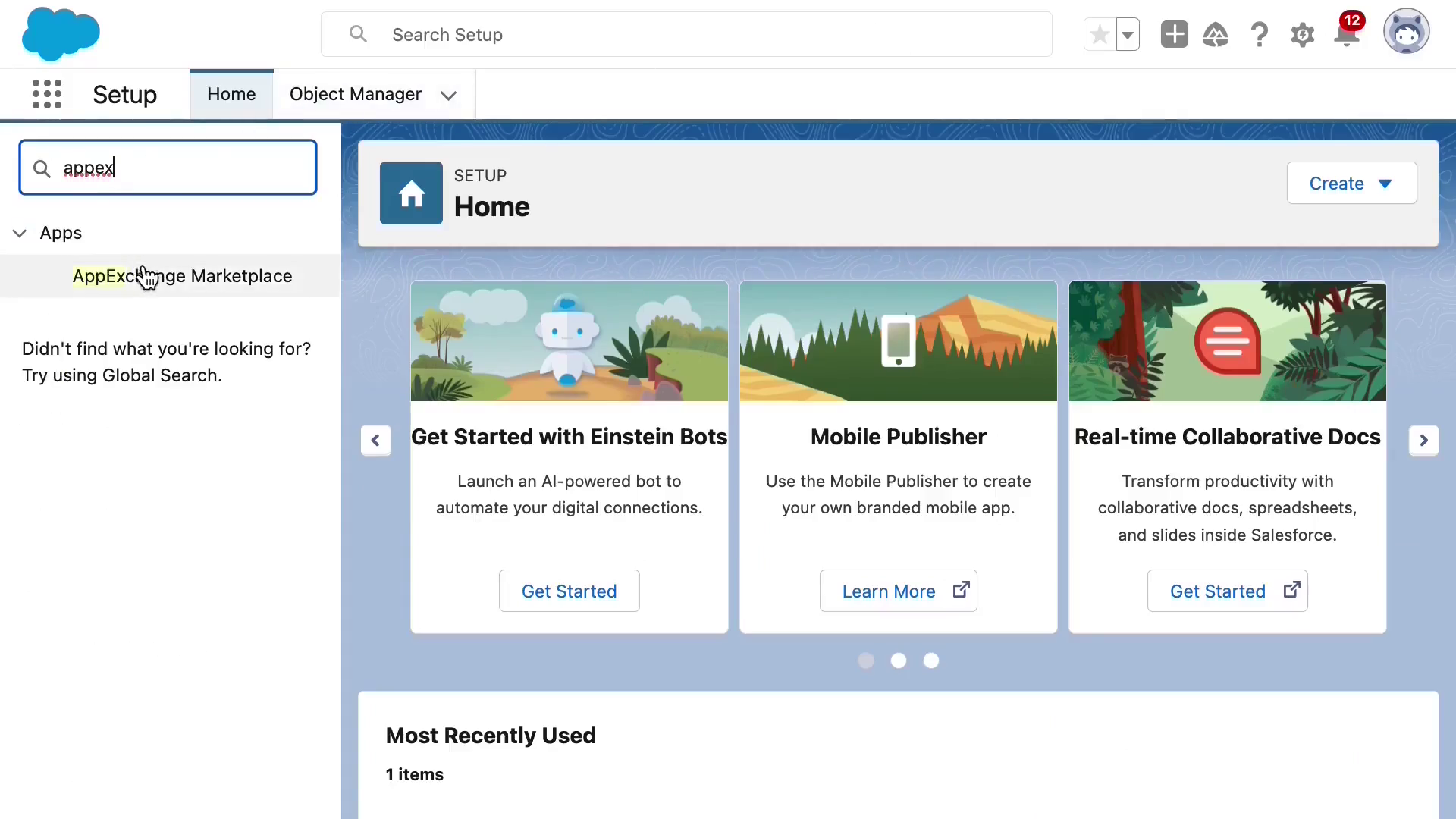
Locate the AppExchange in Setup
And when we see the AppExchange home, click on this little arrow and choose the Apps Store. Search for Streams and press enter. Then click on the first search result.
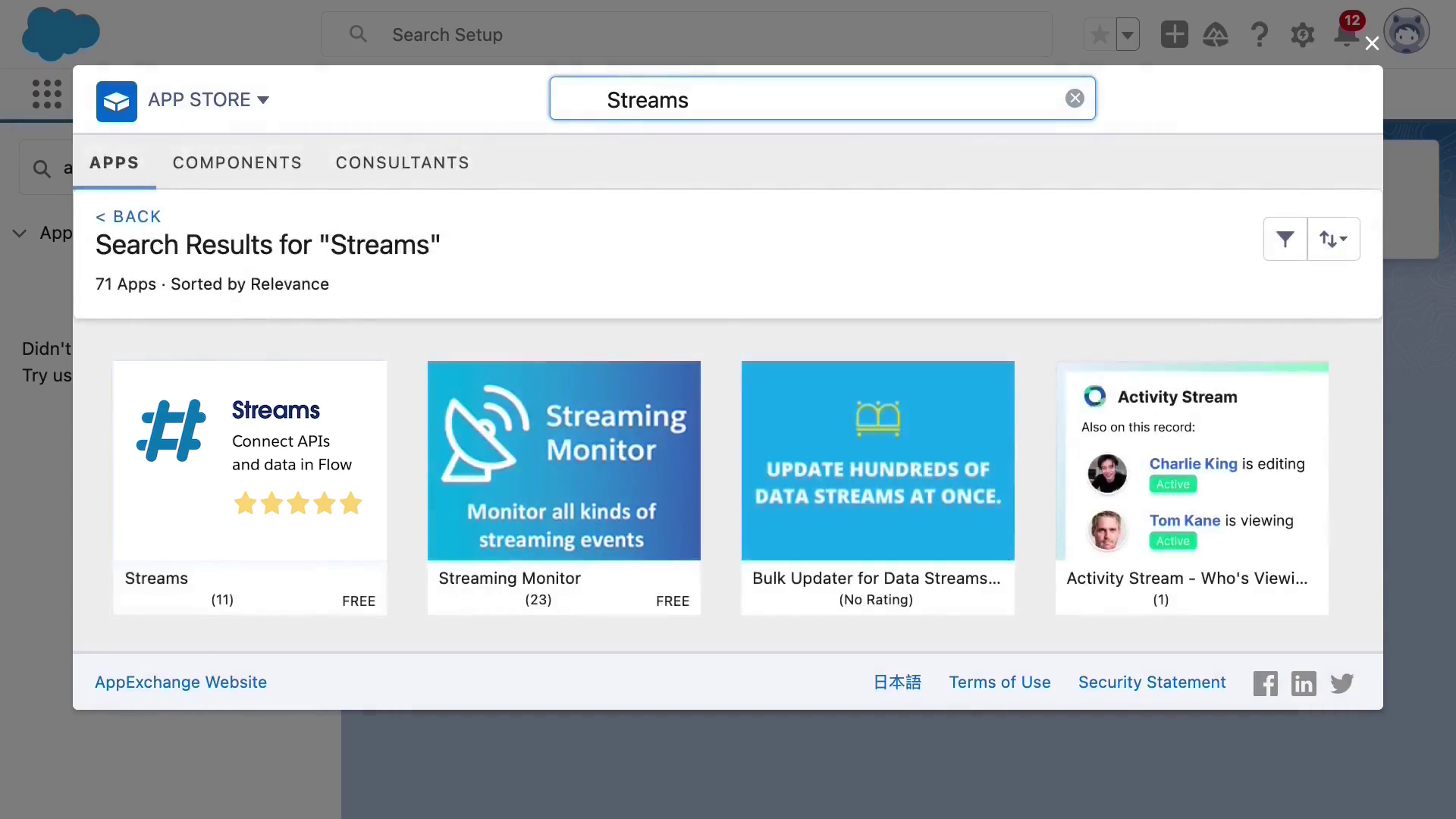
Install the Streams Package
There is the package. "Get It Now". I follow the on screen steps to install it using all the default settings. It will take a moment.
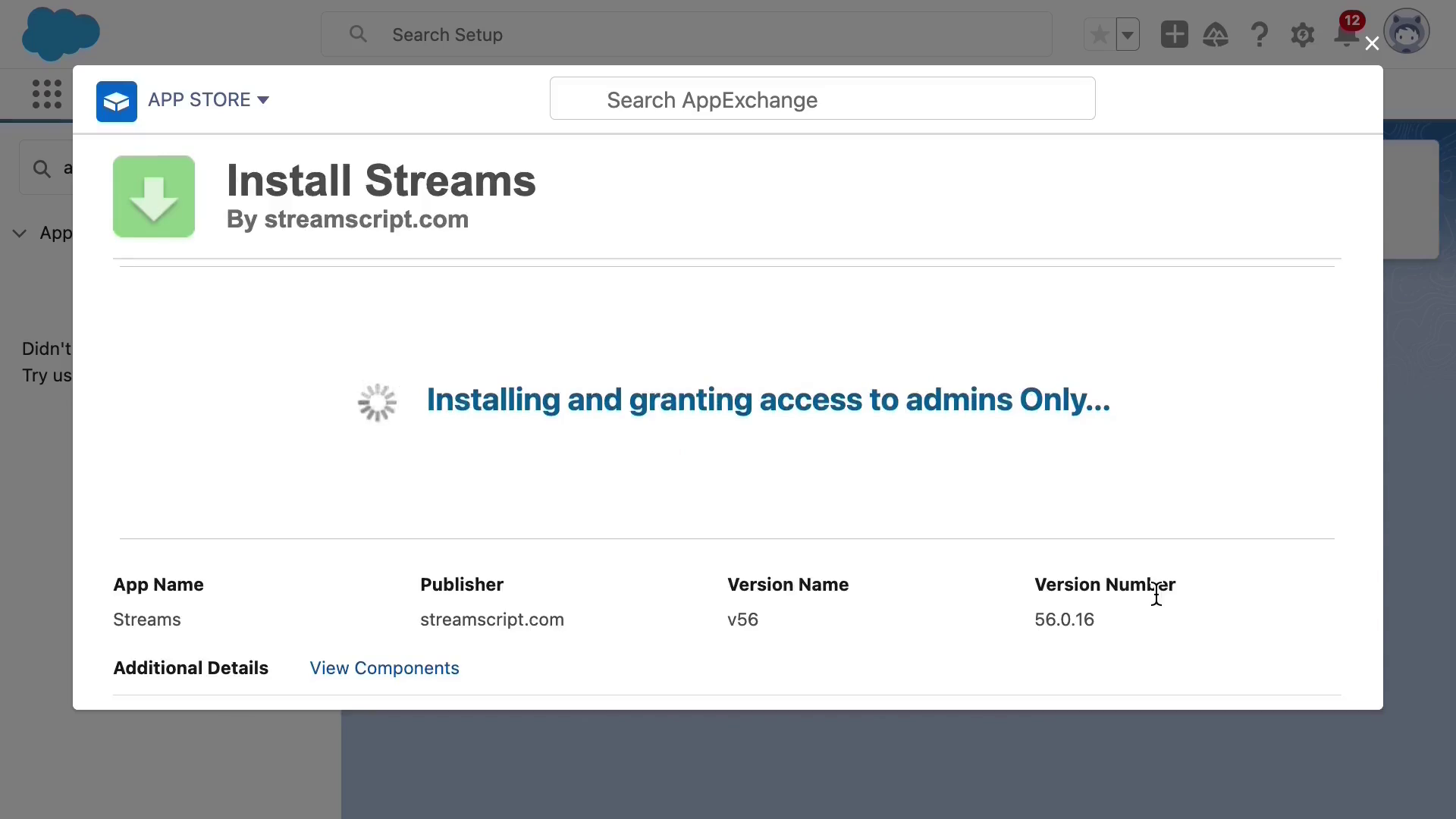
When the install finishes, just close out of the AppExchange. So it's ready.
Launch the Streams App
Let's go to the Streams app.
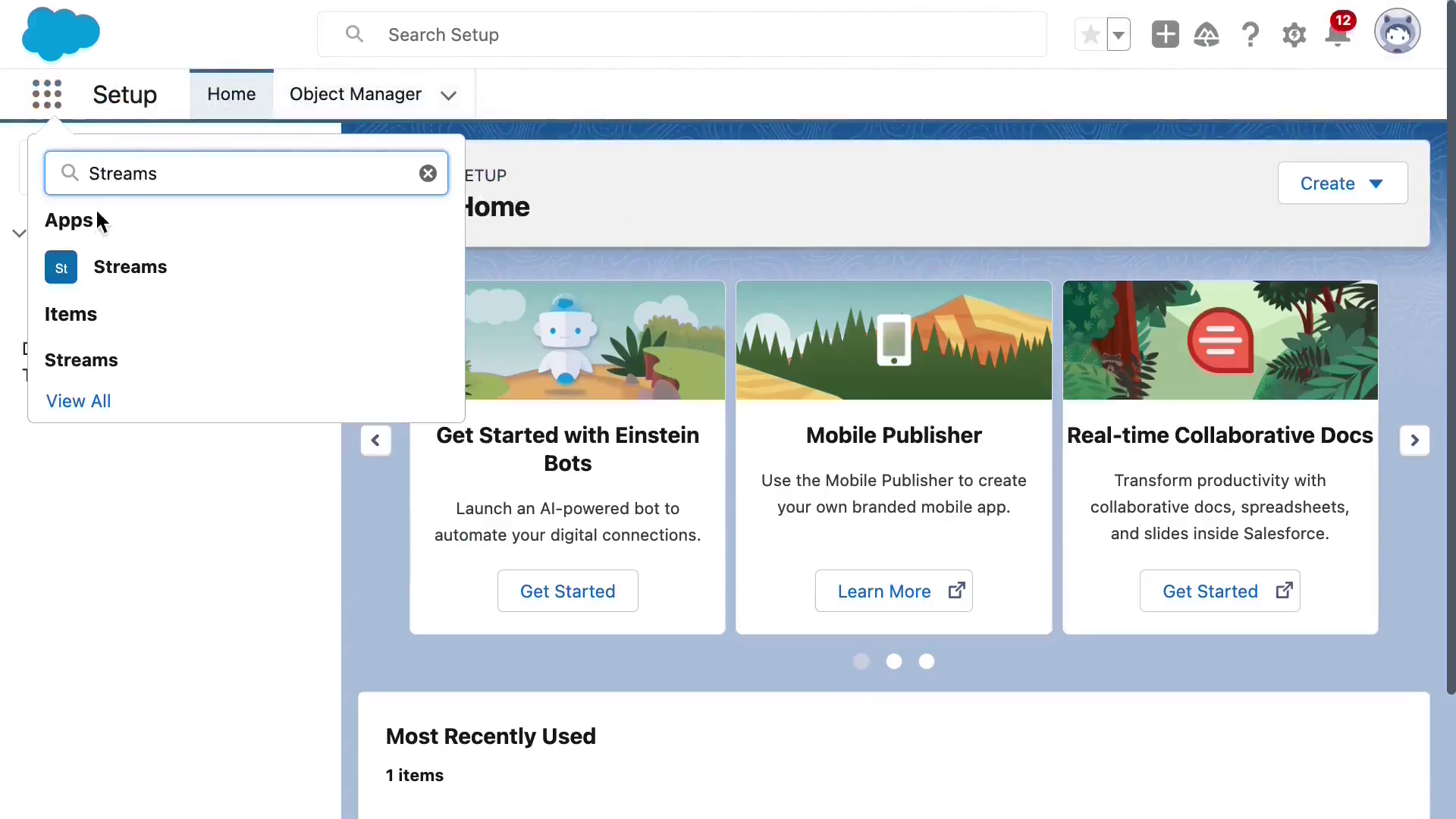
Using the Integrations tab
We'll click on the Integrations tab and it tells us to set up a site.
Register a new Site with default settings
This is a one off step, so I'll follow this link here.
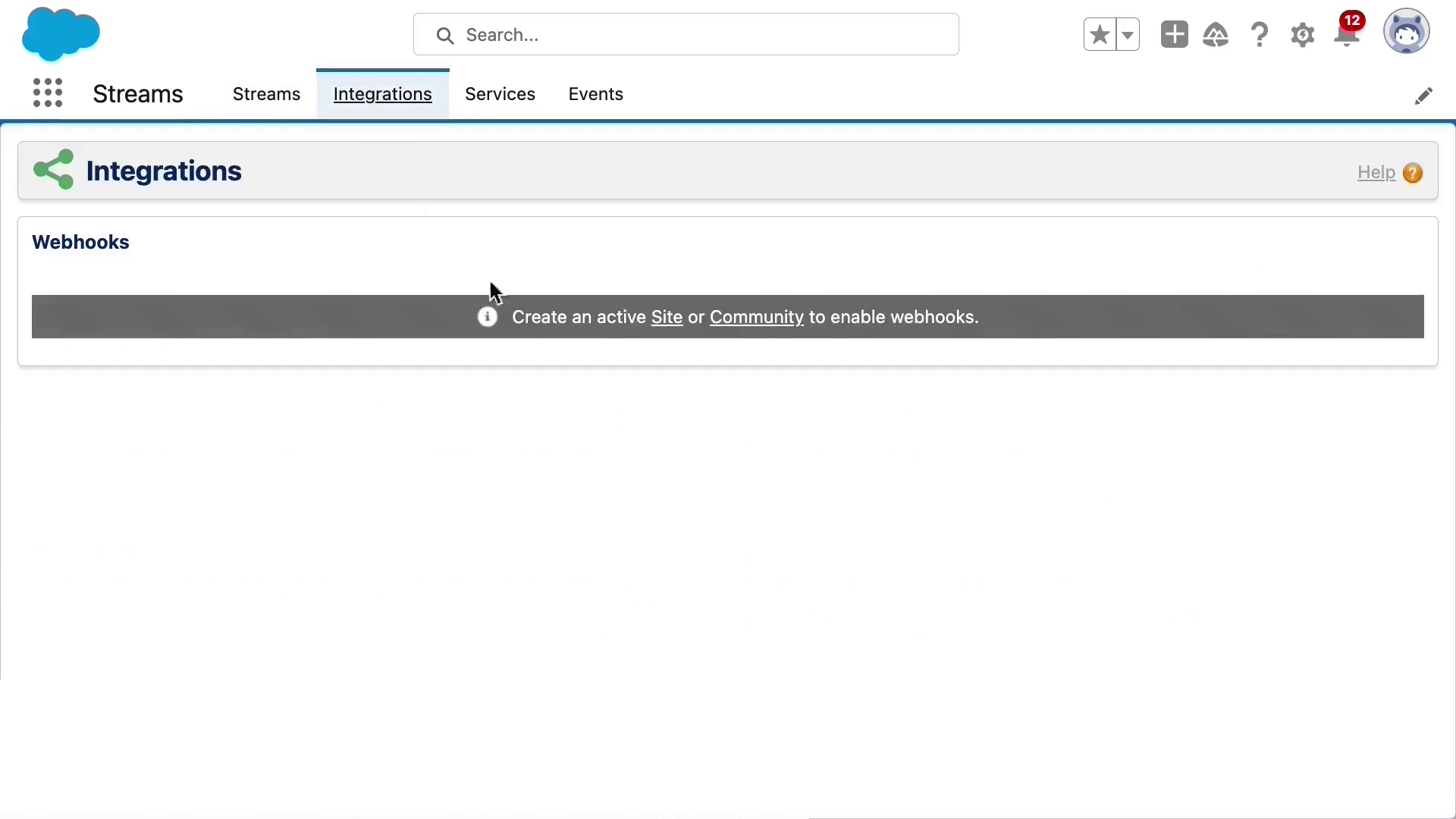
Then I'll click through the Sites wizard with the default settings.
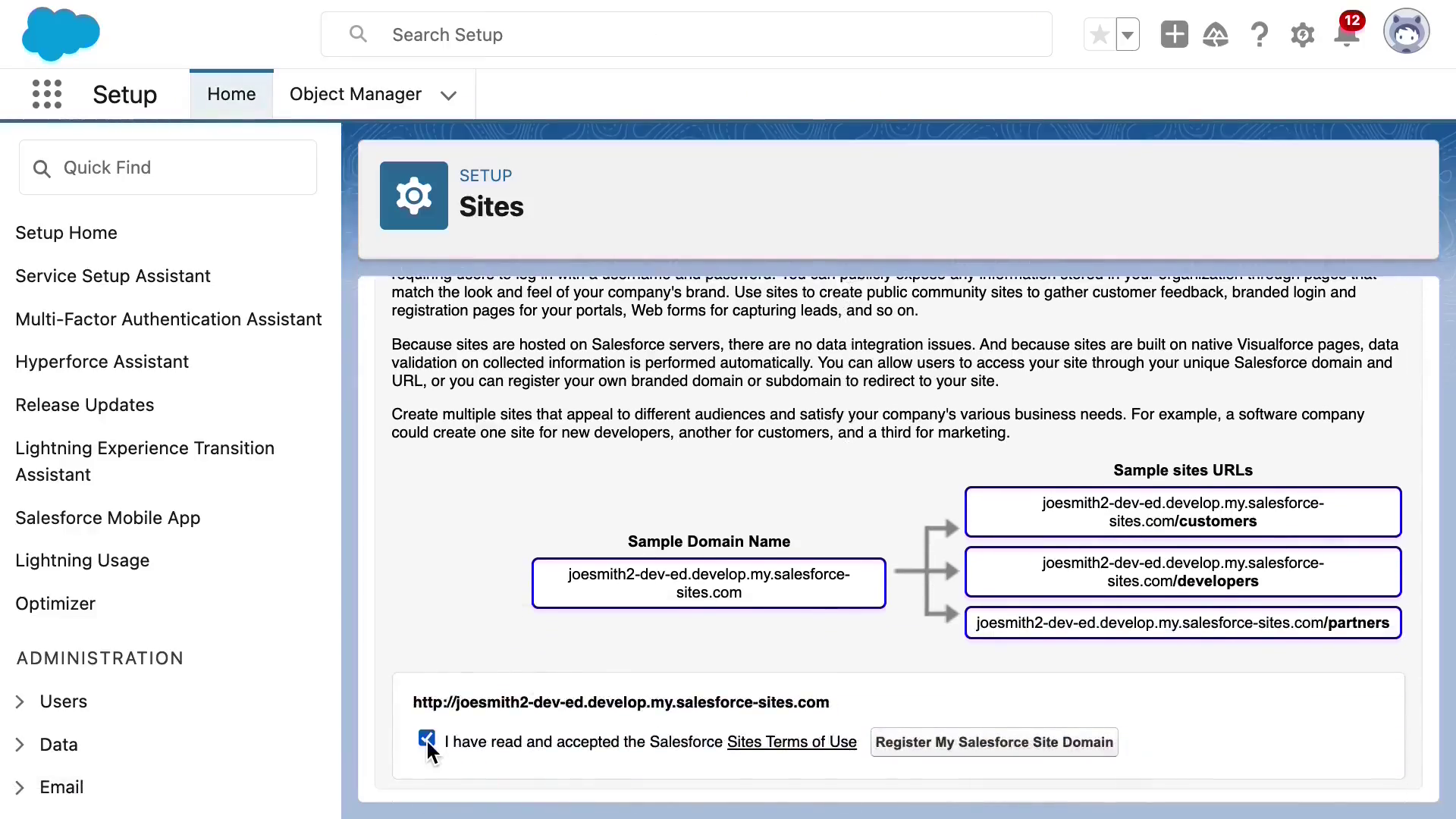
Scroll down to Sites and click New. The label is Streams. The name is Streams. I'll make it active. And for the homepage, I can select any page. Doesn't matter which one, just click Save.
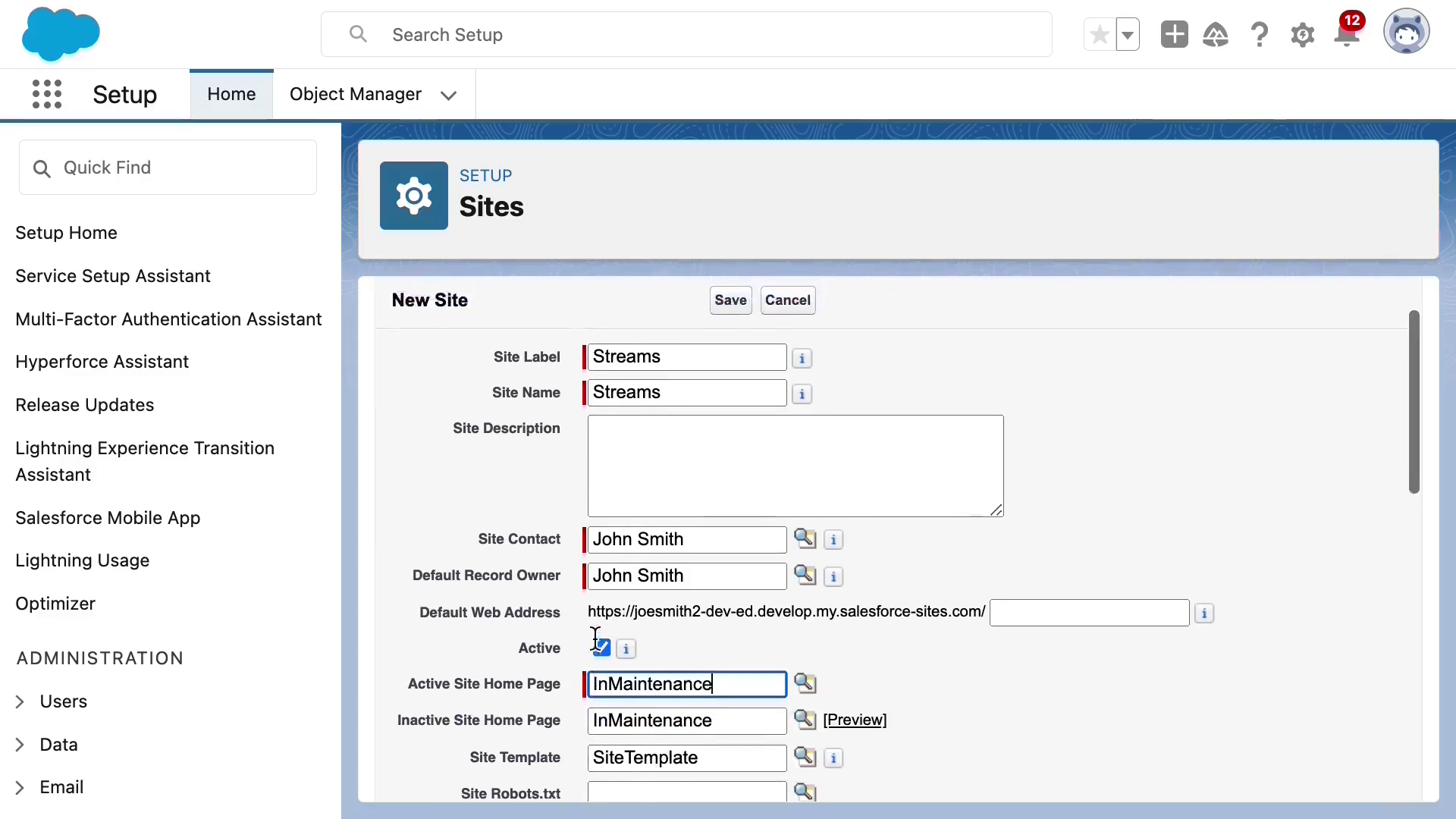
Now you'll notice the site appears above the How-To back on the Integrations tab. So if I click the How-To, it shows what to do step by step.
Enable Site Webhooks from Integrations tab
So tick the box to enable webhooks and the rest of the steps are in Flow.

The important thing is this API name right here. This is the endpoint.
Create a New Webhook Flow and activate it
So copy this to the clipboard, then click New Webhook Flow.
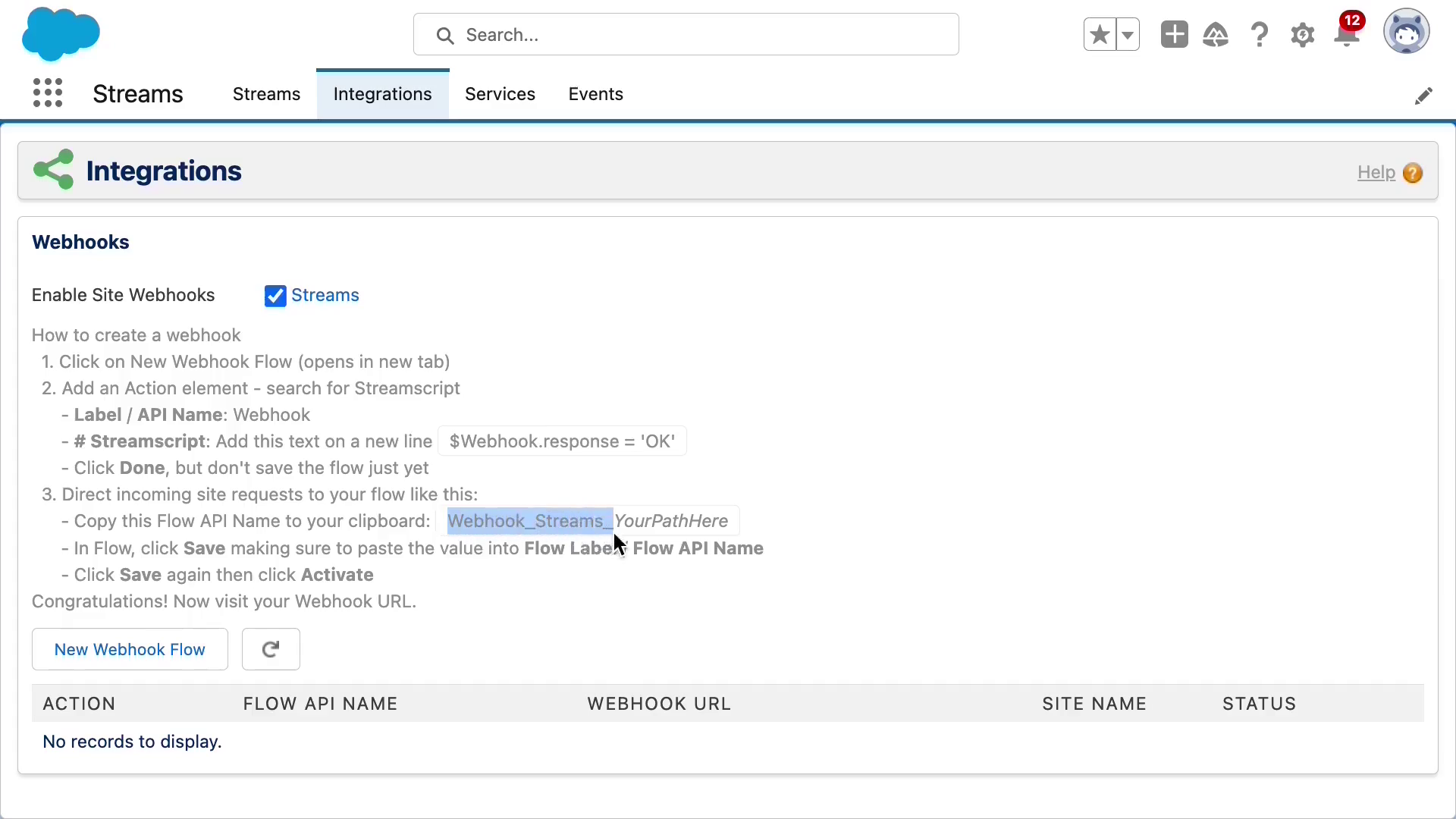
Handling the webhook using Streamscript
And in Flow, we'll add a Streamscript step to handle the webhook.
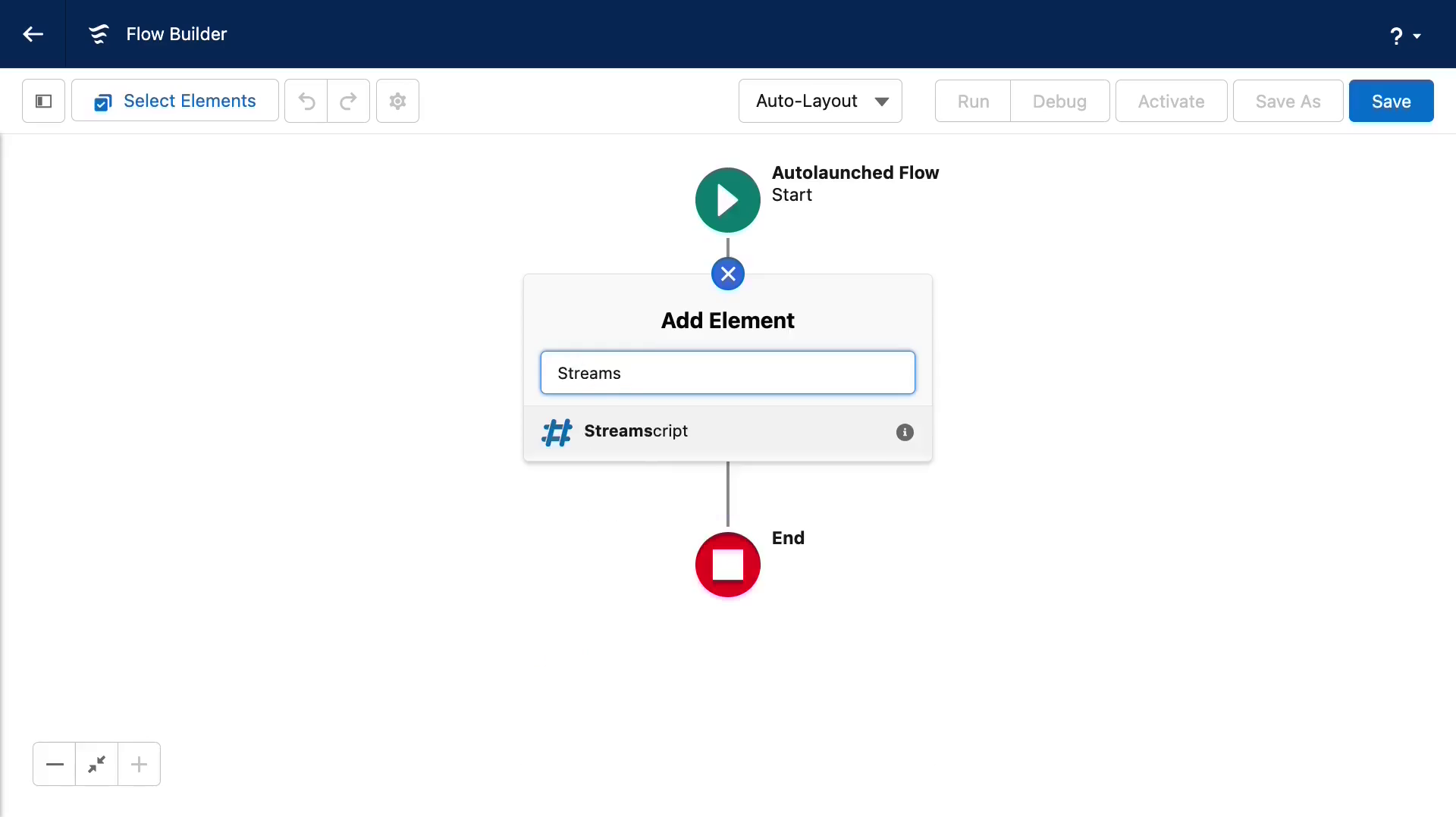
You can give the step a name, any name. And then in the logic, we'll make a very simple response. Webhook.response = 'Hi!' So that sets the response to say Hi. Click done. Click save.
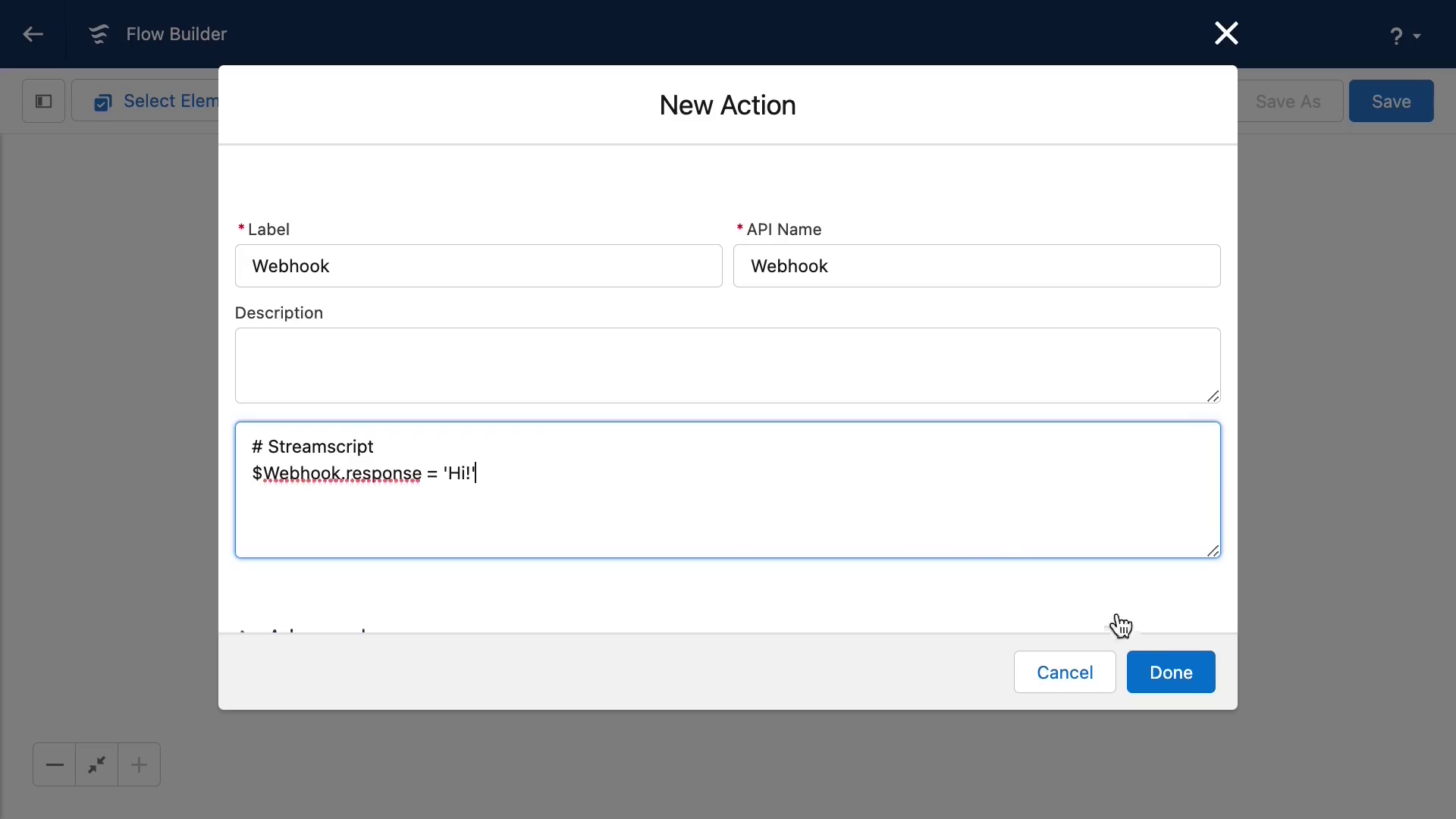
Set the API Name to affect the Endpoint URL
And remember copying the name to the clipboard? We'll paste that here as the name of the flow.
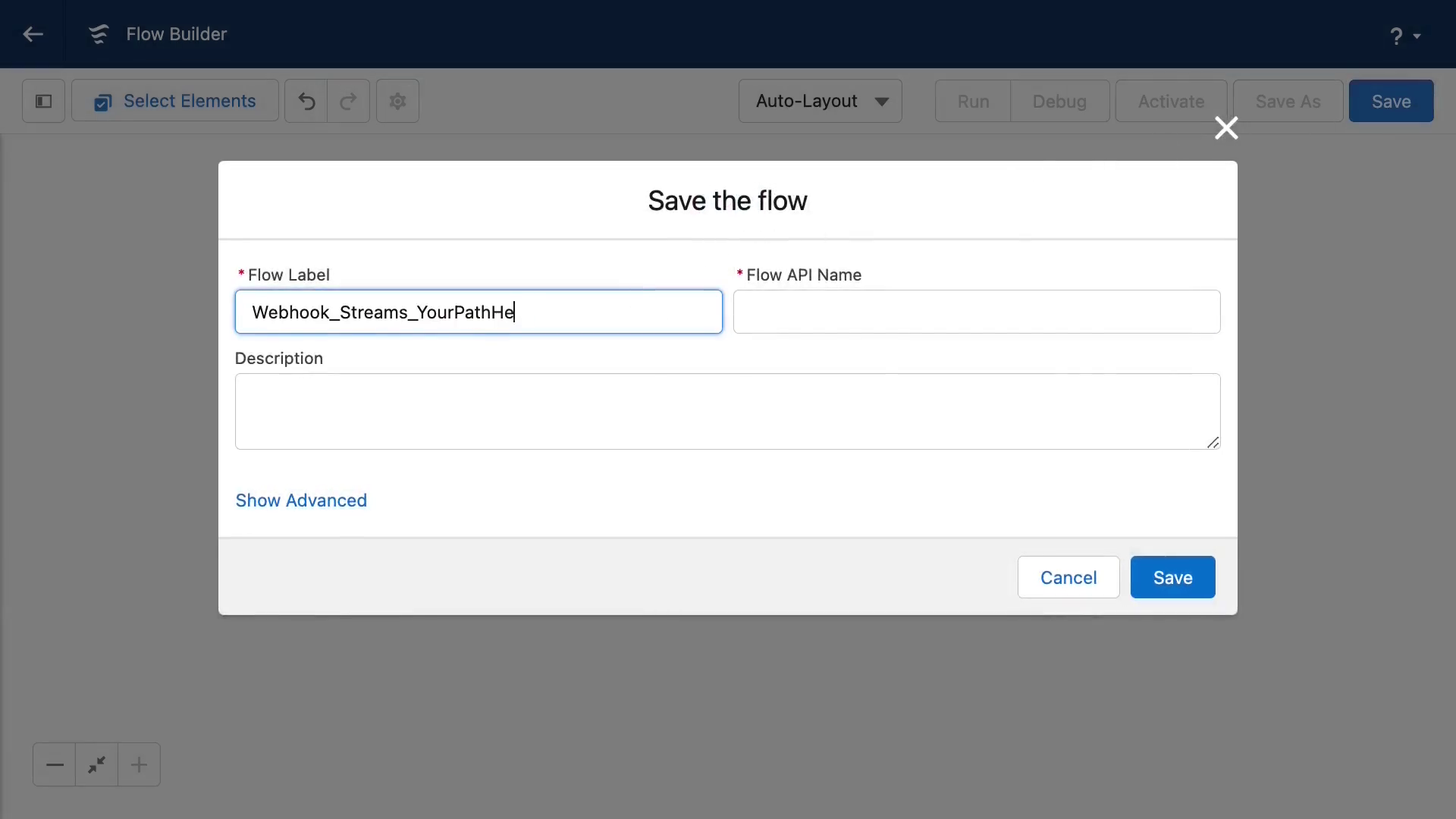
And instead of "Your Path Here" we'll call it "Test" - Save, then Activate.
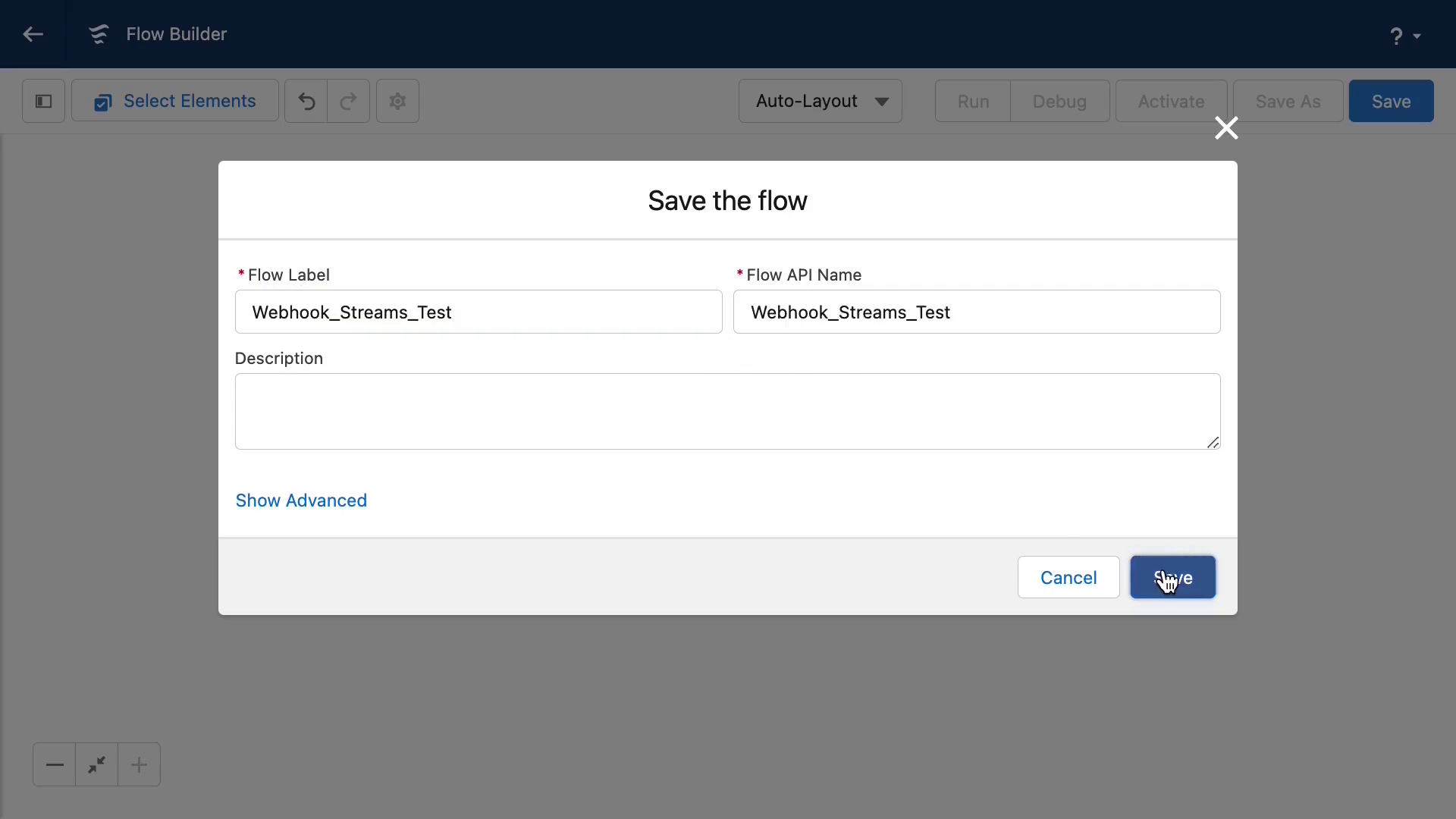
Test the Webhook handler in the browser
And then go back to the Integrations tab and the webhook flow appears. There's the URL. Let's click it. It's a real webhook on the internet. At the top left of the screen.
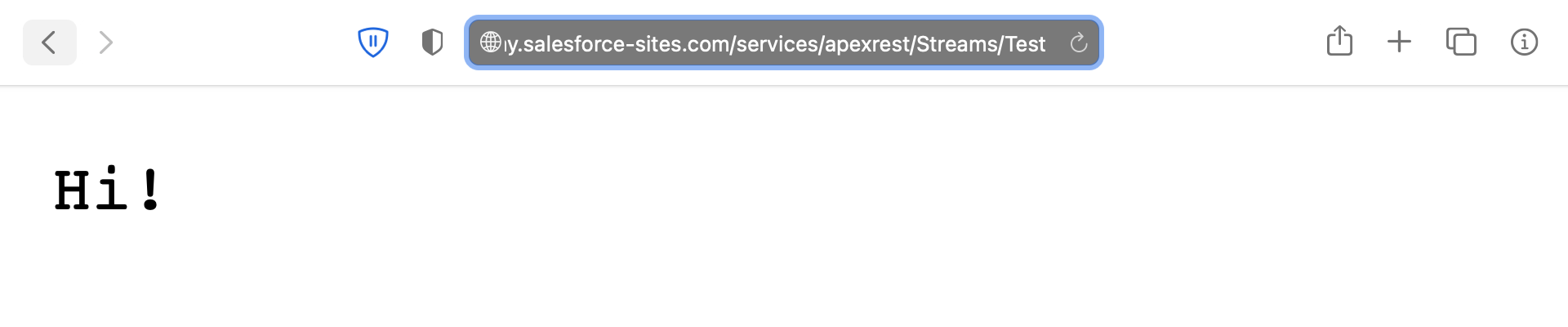
Enable the optional syntax highlighter
One more thing in Flow Builder - we use the optional syntax highlighter. So let's go to the Chrome Store. Click on Extensions and search for Streamscript.
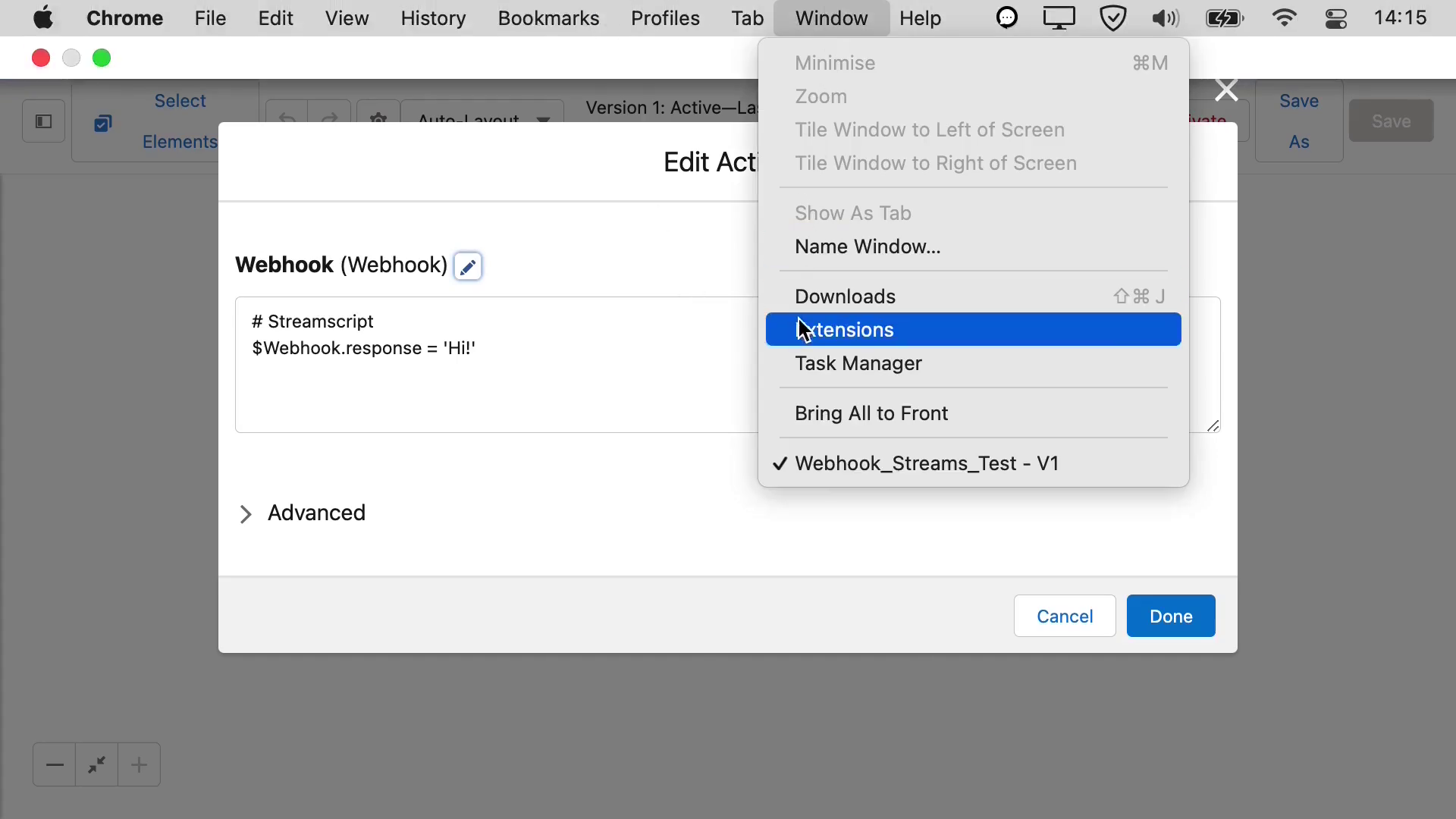
And here is the extension.
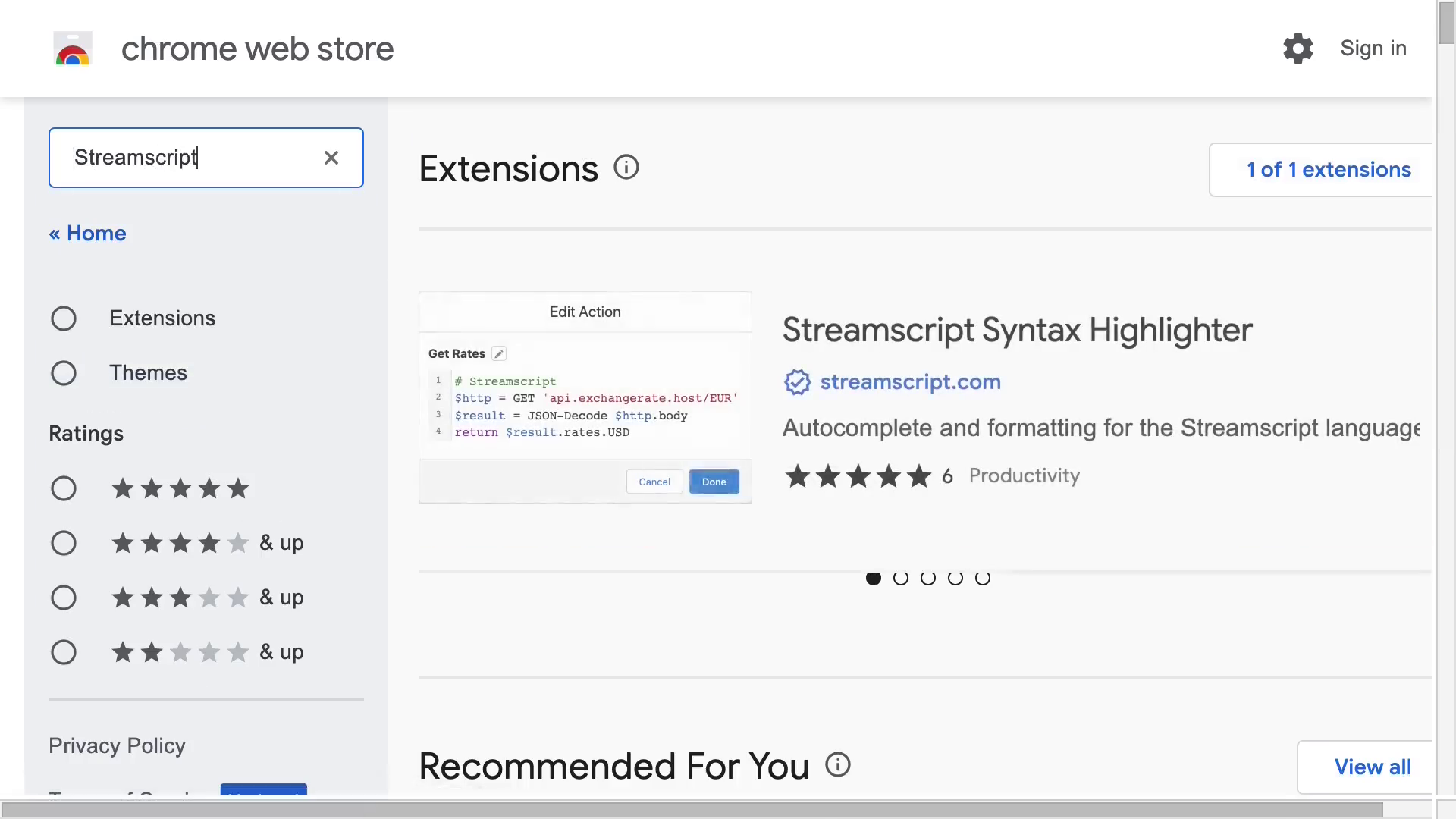
We just click that, click Add to Chrome and then back in the Flow Builder.
Refresh the Flow Builder
If we refresh this, we'll have a nice color display instead of the black and white. It also gives the autocompletion for commands.
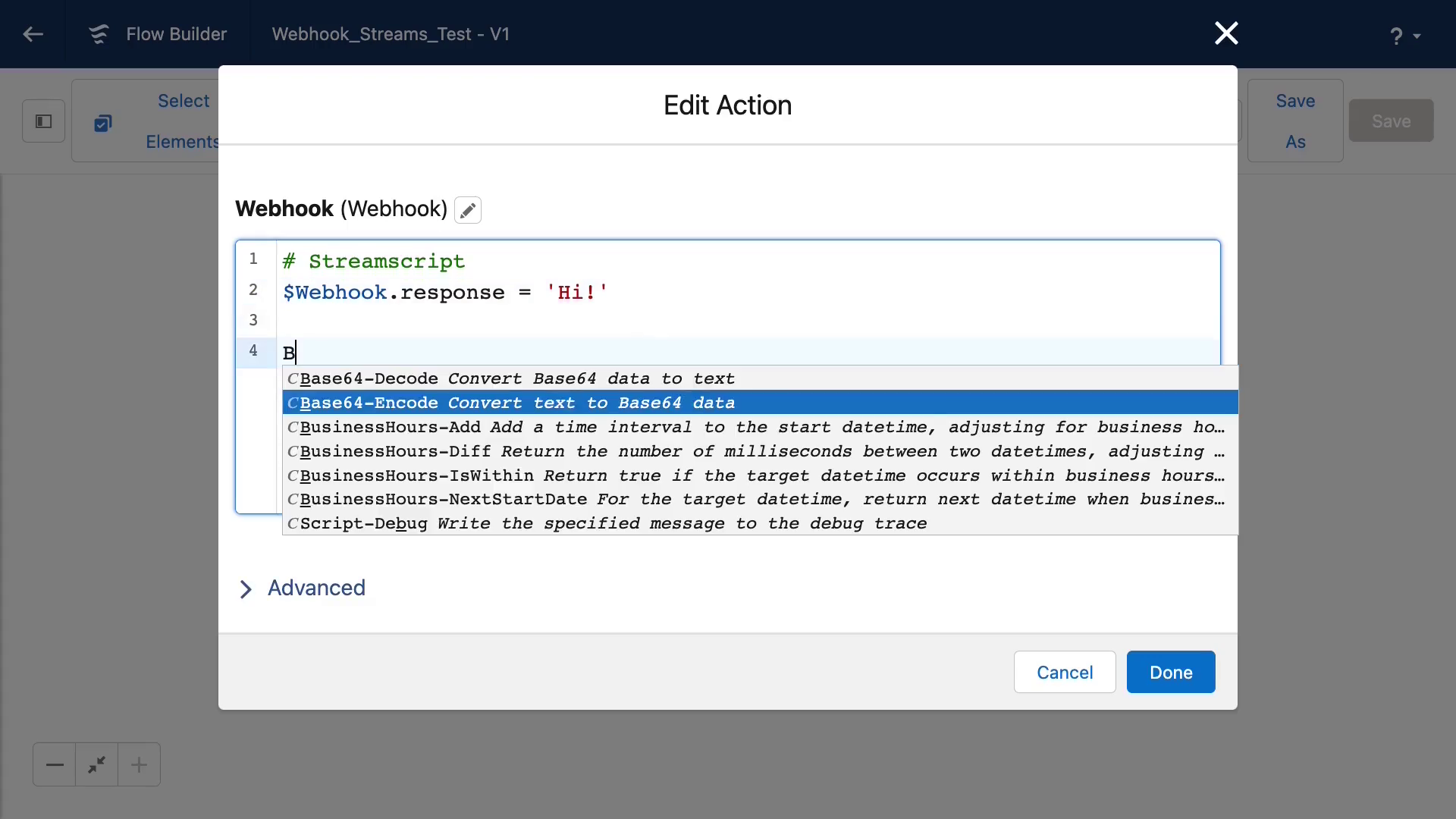
So that's it.
We have a working webhook. And for integrations like this, you can visit Streamscript.com